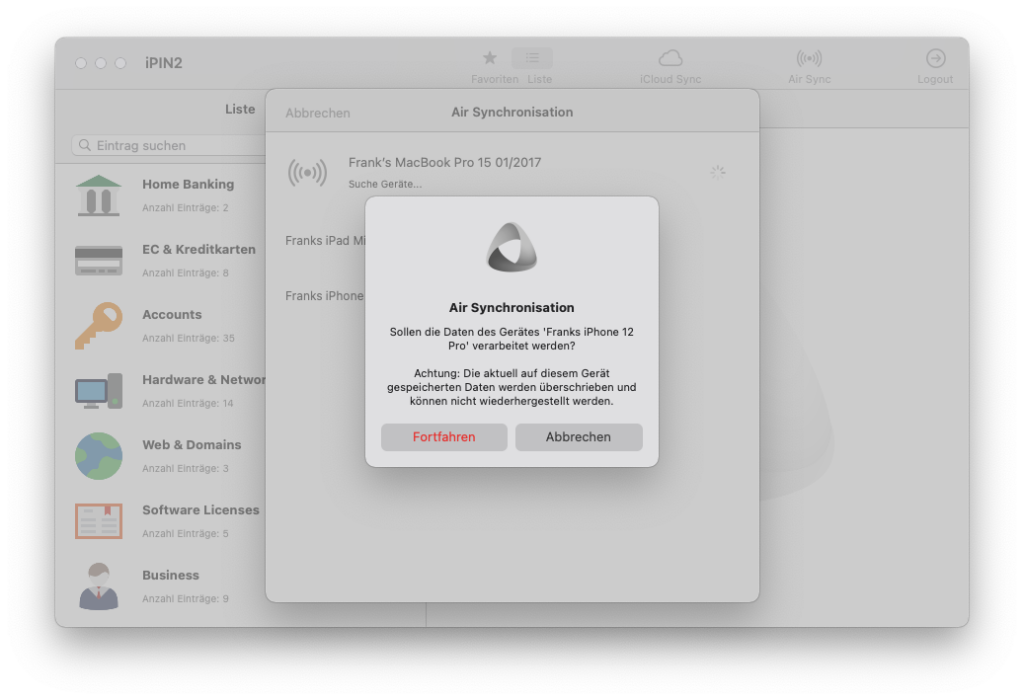FAQs
Fragen verständlich beantwortet
Wechseln von iPIN zu iPIN2
Du kannst deine Daten in zwei einfachen Schritten von der älteren iPIN-Version nach iPIN2 übertragen:
- Erstelle ein iPIN Backup in der alten iPIN Version unter Extras > Backup & Restore und wähle dann Öffnen in … iPIN2.
- Wähle in iPIN2 unter Mehr > Backup & Restore die durch Schritt 1 importierte Backup Datei aus und stelle dieses Backup in iPIN2 wieder her.
iPIN wurde komplett neu implementiert. Neben einem brandneuen Look & Feel haben wir einige großartige neue Funktionen implementiert:
- Komplett überarbeitete iCloud Synchronisation mit einer großartigen WebApp
- Komplett überarbeitete Air Synchronisation (früher WLAN Sync) basierend auf Apple Bonjour
- Favoriten
- Multitasking unter iPadOS (es wird kein Vollbildschirm erzwungen … endlich)
- Füge unter iPadOS und macOS Icons und Dokumente via Drag & Drop hinzu
- Passwort AutoFill nun auch verfügbar unter macOS
- Login via Apple Watch unter macOS
- Mehr als 200 neue flat build-in Icons
- Bearbeite existierende Felder (Feldname und Feldattribute)
- Editieren von Dokumenten in iPIN2
- Teile Felder, Notizen oder komplette Einträge als Text
- 1Password, KeePass und Enpass Daten Import
- Exportiere deine Daten im CSV Format
- CSV Import nun auch verfügbar unter iOS und iPadOS
- Erzeuge partielle Backups und stelle Backups in einer Gruppe wieder her
- Spllt View auf dem iPad und großen iPhones
- Unterstützung der Landscape View auf dem iPhone
- Unterstützung für Dynamische Schriftgrößen
- Neue Einstellung: Sichere Felder standardmäßig anzeigen
Derzeit ist keine native iPIN2 Android- oder Windows Desktop-App verfügbar. Mithilfe der iCloud Synchronisation kannst du aber auch auf Android- und Windows-Geräten auf deine Daten zugreifen. Aktiviere hierzu einfach die iCloud Synchronisation in iPIN2 für iOS, iPadOS oder macOS und melde dich mit deinem Lieblingsbrowser und deiner Apple ID sowie deinem iPIN2 Login Passwort in unserer neuen iPIN2 WebApp an.
Nein. Da wir enorme Änderungen am internen Datenmodell vorgenommen haben, ist es nicht möglich, die Daten von iPIN2 zurück auf die älteren iPIN-Versionen zu übertragen.
Die iPIN2 Pro Funktionen beinhalten die folgenden Funktionen:
- Unbegrenzte Anzahl von Einträgen (ohne die iPIN2 Pro Features ist die Anzahl der Einträge auf 10 begrenzt)
- iCloud Synchronisation inklusive Web Access (ermöglicht den Zugriff auf deine Daten auf allen Geräten und Betriebssystemen via Browser)
- Air Synchronisation (Übertrage deine Daten drahtlos im lokalen Netzwerk von einem Gerät auf ein anderes)
Die iPIN2 Pro Funktionen sind als günstiges Jahresabonnement für nur 4,99€ pro Jahr inklusive einer zweiwöchigen kostenlosen Testphase erhältlich. Das Abonnement muss einmalig erworben werden und kann dann auf allen Geräten genutzt werden (iOS, macOS, iPadOS). Ferner ist das Abonnement für Apple Familienfreigabe freigegeben, so dass alle Mitglieder deiner Familie (bis zu 6 Personen) das Abonnement nutzen können.
Wie viele andere Entwickler sahen auch wir uns gezwungen, auf ein Abo-Modell umzusteigen. Die ältere iPIN Version war über 11 Jahre alt und die Wartung und Weiterentwicklung für Betriebssystem-Updates, neue Geräte und die Implementierung neuer Features ist sehr zeitaufwendig und kostenintensiv – ganz abgesehen von der komplett neuen Reimplementierung von iPIN2. Leider kann dieser Aufwand langfristig nicht durch reines „Neukundengeschäft“ gedeckt werden.
Abo ist unserer Meinung nach eine offene und ehrliche Sache, da dem Nutzer nicht vorgegaukelt wird, dass die Weiterentwicklung über die Jahre mit einer Einmalzahlung finanziert werden kann. Alle paar Jahre neue Versionen iPIN2, IPIN3 etc. herauszubringen und mit einer einmaligen Zahlung immer wieder „den Nutzer zur Kasse zu bitten“ ist in unseren Augen im Grunde nur ein „verstecktes Abo“.
Im Vergleich zu anderen Anbietern sind wir mit 4,99€ pro Jahr extrem günstig und werden auch so günstig bleiben – 1Password und viele andere Anbieter berechnen diesen Betrag pro Monat.
Du kannst dein Abonnement jederzeit kündigen. Wie das Abonnement gekündigt werden kann ist auf den Apple Support Seiten ausführlich beschrieben.
Wenn Du dein Abonnement kündigst, bleiben die iPIN2 Pro Funktionen bis zum Ablauf des aktuellen Abonnementzeitraums verfügbar. Nach Ablauf des Abonnements sind die iPIN2 Pro Features nicht mehr verfügbar. Natürlich haben Sie weiterhin Zugriff auf Ihre Daten und können diese im PDF- oder CSV-Format exportieren – all diese Funktionen sind NICHT Teil des iPIN2 Pro Features und werden es auch nie sein.
iPIN2 bietet eine komfortable Möglichkeit, Daten im CSV (Comma Separated Values) Format zu importieren.
Gehe hierzu einfach wie folgt vor:
- Speichere die CSV Datei im Dateisystem deines Gerätes.
- Öffne iPIN2 und wähle Mehr > Import > CSV Datei.
- Konfiguriere den Import Prozess (siehe Konfigurationsparameter weiter unten)
- Wähle CSV Datei auswählen um den Datenimport zu starten.
iPIN2 wird die Daten in eine neue Gruppe importieren – existierende Daten werden nicht überschrieben.
Wichtig: Stelle sicher, dass du die CSV Datei nach dem Import löschst, da die Datei unverschlüsselte Daten enthält!
CSV Import Konfigurationsparameter
Du kannst den CSV Import Prozess mit den folgenden Parametern konfigurieren:
| Parameter | Bechreibung |
|---|---|
| Spaltentrennzeichen | Das Spaltentrennzeichen spezifiziert, wie die Spalten in der CSV Datei getrennt sind. |
| Text Kennzeichnung | Ein Textqualifizierer wird verwendet, um das Spaltentrennzeichen zu umgehen. For example if your field delimiter is comma and you want to import a note or field value which includes a comma, you have to use the text qualifier so that the comma within the text is not treated as a field delimiter. (Beispiel: „Dies ist ein Text mit einem , im Text“) |
| Notizen Zeilenumbruch | Wenn du Notizen mit mehreren Zeilen importieren möchtest, kannst du diese Zeichenfolge verwenden, um den Zeilenumbruch innerhalb der Notiz anzugeben. (Example: „This is a note\nThis is the second line of the note“) |
| Encoding | Das Encoding spezifiert (welch Wunder) das Encoding der CSV Datei. |
| Erste Zeile ignorieren | Nutze diesen Schalter, um eine optionale Kopfzeile in der CSV-Datei zu ignorieren. |
| White Spaces entfernen | Entfernt während des Importvorgangs alle führenden oder abschließenden Leerzeichen aus den importierten Werten. |
CSV Import Format
Das Import Format (d.h. die Syntax = Anzahl der Spalten und die Semantic = die Bedeutung der einzelnen Spalten) ist fix. Du musst deine Daten in dem erwarteten Format erstellen oder in das erwartete Format transformieren.
Ein einzelner Eintrag in iPIN2 kann (oder muss) durch mehrere Zeilen in der CSV Datei spezifiziert werden. Wenn ein Eintrag beispielsweise die beiden Felder Benutzername und Passswort beinhaltet, dann beinhaltet die CSV Datei zwei Zeilen für diesen Eintrag, um die beiden Felder zu spezifizieren. (siehe Beispiel weiter unten).
Jeder Zeile besteht aus exakt acht Spalten separiert durch das Spaltentrennzeichen:
| Spalte | Inhalt | Beschreibung |
|---|---|---|
| 1 | Group | Gibt den Gruppennamen oder den Gruppenpfad an. Wenn kein Gruppenname oder Gruppenpfad angegeben ist (das Feld ist leer), wird der resultierende Eintrag in die Hauptgruppe importiert. Du kannst einen einfachen Gruppenname wie „Meine Gruppe“ oder einen Gruppenpfad wie „Meine Gruppe/Meine Untergruppe“ für die Angabe von Untergruppen angeben . |
| 2 | Eintragsname | In der zweiten Spalte wird der Name des Eintrags angegeben. Der Name des Eintrags zusammen mit dem Gruppennamen oder Gruppenpfad identifiziert eindeutig den Eintrag, der von dieser Zeile erstellt oder modifiziert wird. |
| 3 | Feldname | Der Name des Feldes, wenn die Zeile ein Feld des Eintrags spezifiziert. |
| 4 | Feldwert | Der Feldwert, wenn die Zeile ein Feld des Eintrags spezifiziert. |
| 5 | Feldtyp | Hier können die folgenden iPIN2-Feldtypen angegeben werden: username, password, pin, url, email, phoneNumber, accountNumber, routingNumber, iban, bic, swift, cardNumber, validUntil, cvc, customerNumber, licenseKey, passportNumber, ssn, hostname, port, userdefined Wenn ein Feldtyp ungleich userdefined spezifiziert wird, dann wird der Feldname (Spalte 3) ignoriert (der Feldname wird anhand des Types automatisch bestimmt). Verwende userdefined oder lass die Spalte leer, wenn das Feld keinem vordefinierten Typ entspricht. |
| 6 | isSecure | true/false Use true in case the field value should not be displayed by default – otherwise use false or let the column empty. |
| 7 | isLink | true/false Verwenden Sie true, wenn der Feldwert ein Link ist (URL, Telefonnummer, E-Mail-Adresse) – andernfalls verwenden Sie false oder lassen Sie die Spalte leer. |
| 8 | Notiz | Die Notiz des Eintrags. Wenn mehrere Notizen angegeben sind (mehrere Zeilen für denselben Eintrag), dann werden die Notizen verkettet. |
Alle Spalten sind optional, das heißt alle Spalten können leer sein.. Einige Beispiele:
- Eine Spalte mit sieben Trennzeichen wie ,,,,,,, produziert nichts, ist aber valide.
- Die Zeile Leere Gruppe,,,,,,, erzeugt eine Gruppe mit dem Namen Leere Gruppe.
- Die Zeile ,Eintrag,,,,,, erstellt einen Eintrag in der Hauptgruppe ohne Felder und ohne Notiz.
CSV Import Beispieldatei
Die folgende CSV-Beispieldatei mit einem Header in der ersten Zeile spezifiziert einige Gruppen und Einträge. Das Beispiel soll dir ein besseres Verständnis bezüglich des erforderlichen Formats vermitteln.
CSV-Importbeschränkungen
Es ist nicht möglich, Binärdaten wie Icons oder Dokumente zu importieren.
iPIN bietet eine komfortable Möglichkeit, deine Daten aus 1Password zu übernehmen
Gehe hierzu einfach wie folgt vor:
Exportiere deine Daten in 1Password im 1pif oder 1pux Dateiformat.
Speichere die exportierte 1pif Datei im Dateisystem deines Gerätes.
Öffne iPIN2 und wähle Mehr > Import > 1Password.
Wähle 1pif/1pux Datei auswählen, um die 1pif/1pux Datei zu öffnen und den Datenimport zu starten.
iPIN2 wird die Daten in eine neue Gruppe importieren – existierende Daten werden nicht überschrieben.
Während das 1pif-Export-Format von 1Password nur die Einträge enthält, umfasst das 1pux-Exportformat auch die in 1Password gespeicherten Dokumente und benutzerdefinierten Icons.
Wichtig: Stelle sicher, dass du die 1pif/1pux Datei nach dem Import löschst, da die Datei unverschlüsselte Daten enthält!
iPIN bietet eine komfortable Möglichkeit, deine Daten aus KeePass zu übernehmen:
Gehe hierzu einfach wie folgt vor:
Exportiere deine Daten in KeePass im KeePass 2.x XML Format.
Speichere die exportierte xml Datei im Dateisystem deines Gerätes.
Öffne iPIN2 und wähle Mehr > Import > KeePass.
Wähle xml Datei auswählen um die xml Datei zu öffnen und den Datenimport zu starten.
iPIN2 importiert die Daten in eine neue Gruppe – vorhandene Daten werden nicht überschrieben.
Wichtig: Stelle sicher, dass du die xml Datei nach dem Import löschst, da die Datei unverschlüsselte Daten enthält!
iPIN bietet eine komfortable Möglichkeit, deine Daten aus Enpass zu übernehmen:
Gehe hierzu einfach wie folgt vor:
Exportiere deine Daten in Enpass im JSON Format.
Speichere die exportierte json Datei im Dateisystem deines Gerätes.
Öffne iPIN2 und wähle Mehr > Import > Enpass.
Wähle json Datei auswählen um die json Datei zu öffnen und den Import zu starten.
iPIN2 importiert die Daten in eine neue Gruppe – vorhandene Daten werden nicht überschrieben.
Wichtig: Stelle sicher, dass du die json Datei nach dem Import löschst, da die Datei unverschlüsselte Daten enthält!
iOS und macOS verfügen über eine großartige Funktion namens Passwort AutoFill, die, wie der Name schon sagt, automatisch deine Benutzernamen und deine Passwörter in Websites und auch in unterstützten Apps ausfüllt. Nachdem du iPIN2 auf deinem Gerät installiert und eingerichtet hast, musst du die iPIN2 Passwort AutoFill Funktion in den Systemeinstellungen deines Geräts aktivieren.
Auf einem iOS oder iPadOS Gerät:
- Öffne die Systemeinstellungen und wähle Passwörter
- Wähle Automatisch ausfüllen und aktiviere die Funktion Automatisch ausfüllen.
- Selektiere iPIN2 unter von AUSFÜLLEN ERLAUBEN VON
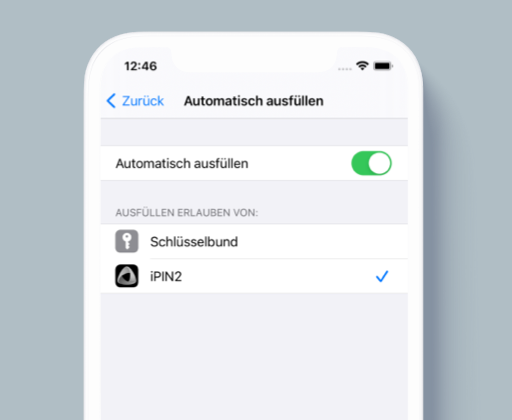
Auf dem Mac:
- Öffne die Systemeinstellungen
- Wähle Erweiterungen
- Wähle Passwörter automatisch ausfüllen und aktiviere iPIN2 für das automatische Ausfüllen
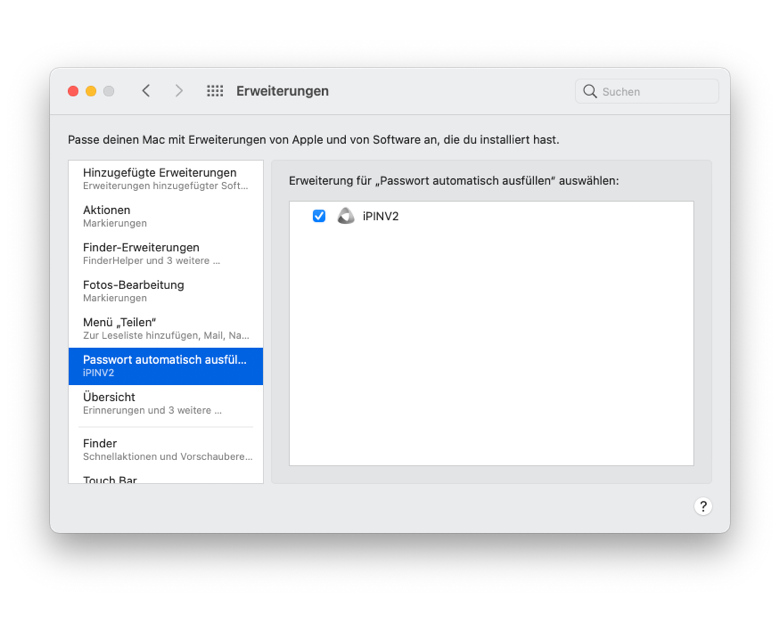
Sobald du in iPIN2 einen Eintrag für das automatische Ausfüllen von Kennwörtern ausgewählt hast, wird der Eintrag beim nächsten Mal in der QuickType-Leiste über der Tastatur angezeigt. Wenn du die Einträge in der QuickType-Leiste zurücksetzen willst, deaktiviere und aktiviere das automatische Ausfüllen von Passwörtern für iPIN2 in den Systemeinstellungen.
Alle deine Daten werden mit deinem individuellen iPIN2 Login Passwort verschlüsselt. Das iPIN2 Login Passwort ist der Schlüssel für den Zugriff auf deine Daten. Für den Fall, dass du dein iPIN2 Login Passwort vergessen hast, gibt es nicht viel, was du tun kannst:
- Wenn du einen Passwort Hinweis festgelegt hast, dann wird der Hinweis nach einer Falscheingabe des iPIN2 Login Passworts angezeigt.
- Für den Fall, dass du dich noch mit dem Sensor Code, Touch ID oder Face ID anmelden kannst, kannst du das iPIN2 Login Passwort unter Mehr > Einstellungen > Passwort ändern ändern, ohne das alte iPIN2 Login Passwort eingeben zu müssen.
- Wenn du dich an den Sensor Code erinnerst, der Sensor Login jedoch aufgrund zu vieler fehlgeschlagener Versuche gesperrt ist, kannst du versuchen, das gesamte Gerät mit einem Apple iTunes- oder iCloud Gerätebackup wiederherzustellen. Natürlich muss das Gerätebackup zu einem Zeitpunkt erstellt worden sein, als der Sensor Login nicht gesperrt war. Bitte beachte, dass alle seit der Erstellung des Backups eingegebenen Daten verloren gehen (auch in Bezug auf andere Apps als iPIN2).
- Wenn ein iPIN2 Backup verfügbar ist und du dich an das Backup Passwort erinnerst, dann kannst du die App von deinem Gerät löschen und die App neu installieren. Nachdem das Setup durchlaufen wurde, kann das Backup einfach wiederhergestellt werden.
- Um die App wieder normal verwenden zu können, kannst du die App von deinem Gerät löschen und neu installieren. Alle Daten gehen verloren.
Der Sensor Login kann in den iPIN2 Einstellungen unter Einstellungen > Login Sperre > Sensor Login deaktivieren deaktiviert werden.
Die Sensor Tastatur ermöglicht Dir einen einfachen Zugriff auf Deine Daten ohne umständliche und zeitraubende Passwort Eingabe.
Du kannst mit dem Finger einzeln auf die Sensoren tippen (wie bei einer normalen Tastatur) oder mit dem Finger über die Sensoren streichen und somit mehrere Sensoren ‚in einem Rutsch‘ aktivieren/deaktivieren. Es können beliebig viele Sensoren beliebig oft aktiviert/deaktiviert werden.
Ein Sensor wird durch die erste Berührung aktiviert und durch die zweite Berührung wieder deaktiviert. Ausschlaggebend für den Sensor Code ist nicht, welche Sensoren am Ende aktiviert sind, sondern in welcher Reihenfolge und wie (Antippen oder mit dem Finger darüber streichen) die Sensoren aktiviert/deaktiviert werden.
Auf deinem Mac kannst du dich auch mit deiner Apple Watch anmelden. Stelle hierzu zunächst sicher, dass die Option Verwende die Apple Watch, um deine Apps und deinen Mac zu entsperren in den Systemeinstellungen deines Macs unter ITouch ID & Passwort aktiviert ist

Danach kannst Du die Option Login mit Apple Watch in den iPIN Einstellungen aktivieren. Stelle sicher, dass du deine Apple Watch beim Aktivieren dieser Option trägst.

Um die iCloud-Synchronisierung in iPIN2 zu aktivieren, müssen die folgenden Voraussetzungen beachtet werden:
- Das identische iCloud-Konto (Apple ID) muss auf jedem Gerät konfiguriert sein.
- iCloud Drive muss in den Systemeinstellungen auf jedem Gerät aktiviert sein.
- In den iCloud-Einstellungen muss iPIN2 über die Berechtigung zum Speichern von Daten in iCloud verfügen.
- Da die Daten mit dem iPIN2 Login Passwort verschlüsselt sind, muss das iPIN2 Login Passwort auf jedem Gerät identisch sein.
Die iCloud Synchronisation muss auf jedem Gerät aktiviert werden. Bitte stelle sicher, dass alle Geräte über WLAN mit dem Internet verbunden sind, wenn du die Synchronisation zum ersten Mal aktivierst.
Wir empfehlen dringend, vor dem Aktivieren der iCloud Synchronisation ein Backup zu erstellen!
Aktivieren der iCloud-Synchronisation auf dem ersten Gerät:
Wenn du die iCloud Synchronisation auf deinem ersten Gerät aktivierst, wird eine Meldung angezeigt, dass in der iCloud keine iPIN2 Synchronisierungsdaten gefunden wurden. Klicke auf Weiter um die iCloud Synchronisation für das erste Gerät zu aktivieren:
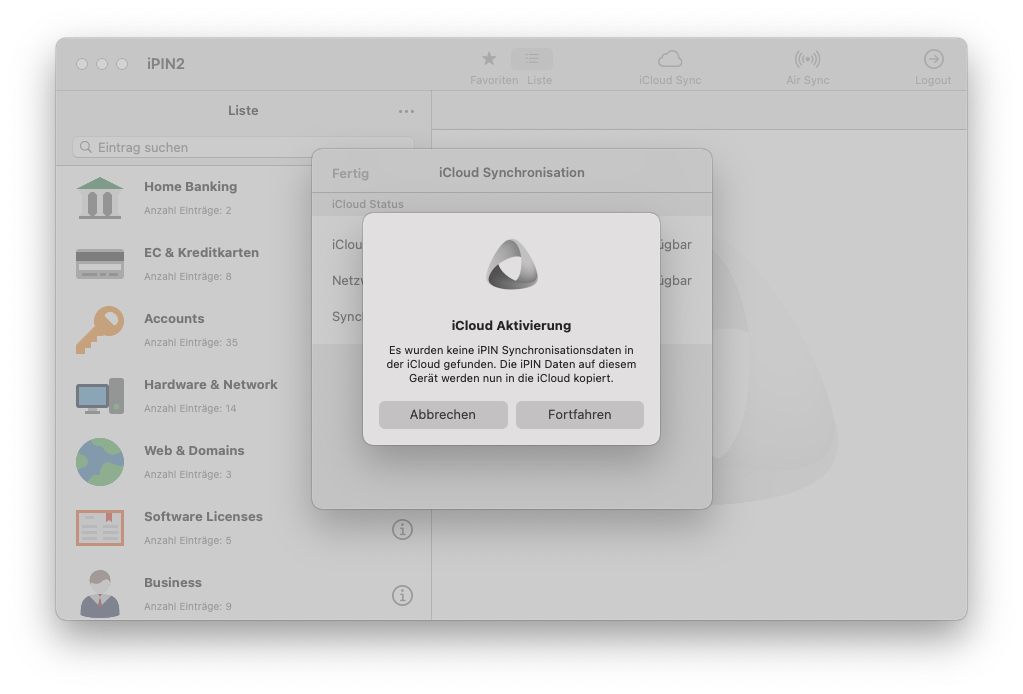
Aktivieren der iCloud-Synchronisierung auf jedem weiteren Gerät:
Während der Aktivierung auf jedem weiteren Gerät sollte eine Meldung angezeigt werden, dass bereits iPIN2 Synchronisationsdaten in der iCloud gespeichert sind. Wenn NICHT, brich die Aktivierung ab und warte, bis das erste Gerät die Synchronisationsdaten in die iCloud übertragen hat und die Daten für das Gerät verfügbar sind.
Du kannst wählen, ob du die Synchronisationsdaten in der iCloud verwenden möchtest (deine lokalen Daten werden überschrieben) oder ob du die Synchronisationsdaten mit deinen lokalen Daten überschreiben möchtest:
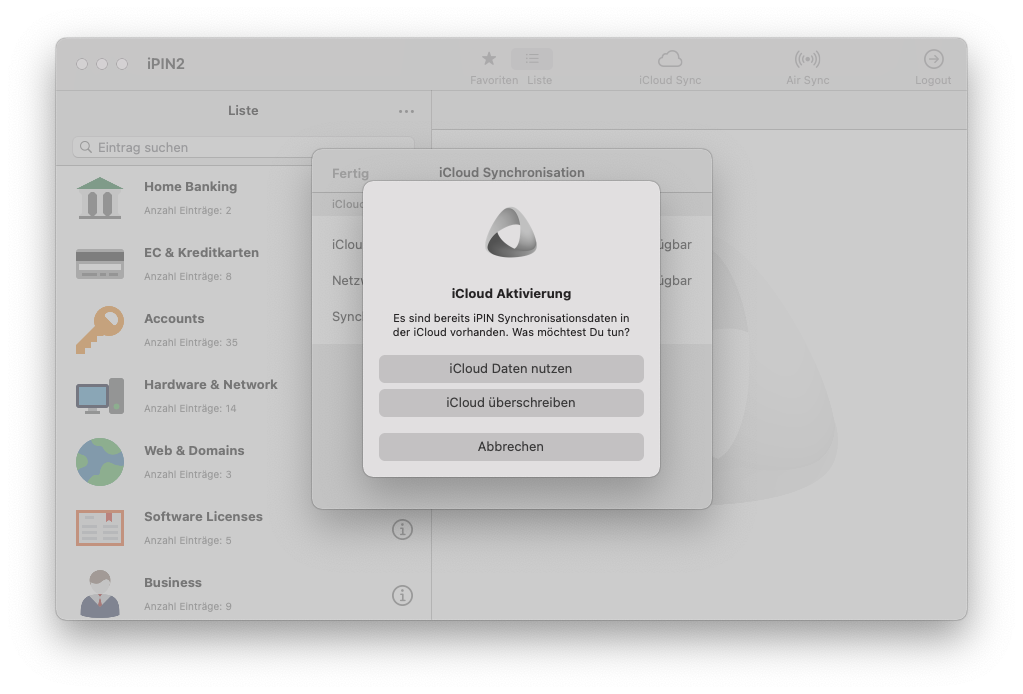
Wenn du die iCloud Synchronisation in iPIN2 deaktivierst, wirst du gefragt, ob du die Daten in der iCloud löschen möchtest oder nicht.
Du kannst die iPIN2 iCloud Daten auch über die Systemeinstellungen eines Gerätes löschen: Einstellungen > Apple ID > iCloud > Speicher verwalten > iPIN2 > Daten löschen
Mit der Air Synchronisation kannst du deine Daten im lokalen Netzwerk von einem Gerät auf ein anderes Gerät übertragen. Die iPIN2 Air Synchronisation basiert auf Apple Bonjour und ermittelt automatisch den besten und schnellsten Weg, die Daten drahtlos im lokalen Netzwerk zu übertragen – inklusive WLAN, Bluetooth und AirDrop. Um die Air Synchronisation in iPIN2 verwenden zu können, müssen die folgenden Anforderungen beachtet werden:
- Stelle sicher, dass iPIN2 auf das lokale Netzwerk zugreifen darf (siehe Systemeinstellungen > iPIN2 > Lokales Netzwerk)
- Stelle sicher, dass WLAN und Bluetooth aktiviert sind
- Da die Daten mit dem iPIN2 Login Passwort verschlüsselt sind, muss das iPIN2 Login Passwort auf jedem Gerät identisch sein.
- Starte die Air Synchronisation auf allen Geräten. Sobald die Air Synchronisation gestartet wurde, sucht iPIN2 andere Geräte im lokalen Netzwerk und listet diese auf.
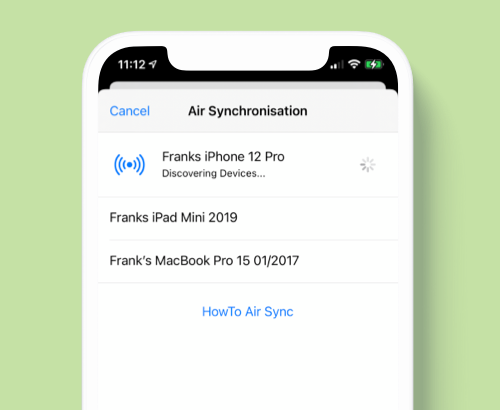
- Wähle auf dem Quellgerät – also das Gerät, dessen Daten du auf ein anderes Gerät übertragen willst – das Zielgerät aus.
- Die Daten werden an das Zielgerät übertragen.
- Nachdem die Daten vom Quellgerät auf das Zielgerät übertragen wurden, wirst du auf dem Zielgerät gefragt, ob du die Daten des Quellgeräts verarbeiten möchtest. Wähle Weiter um die Daten zu verarbeiten.